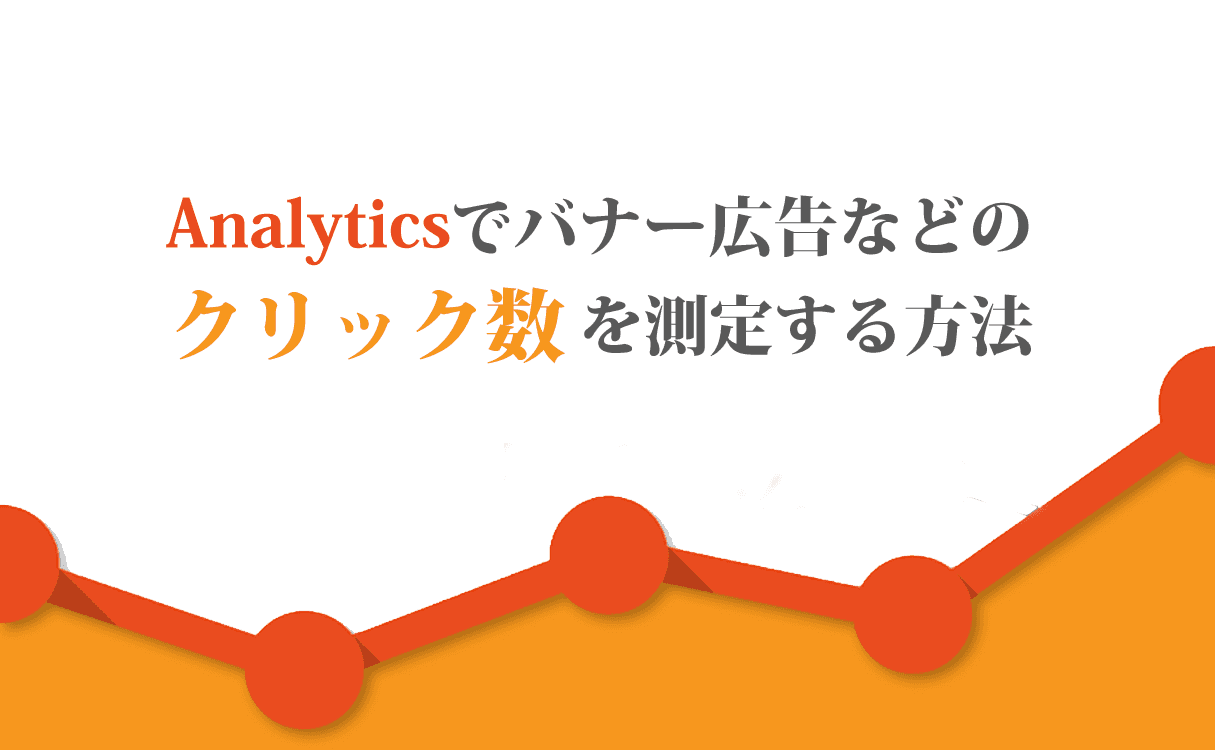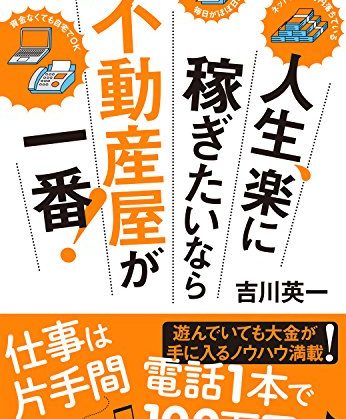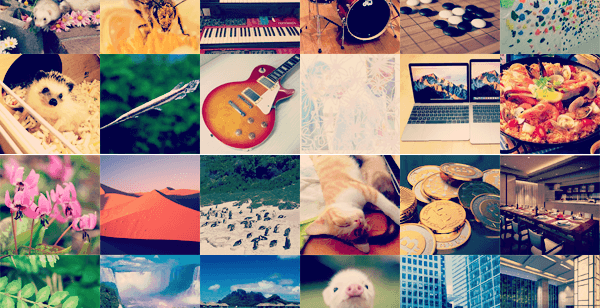[chat icon=”woman” color=”pink”]
この記事ではGoogle Analyticsを使ったかんたんなクリック数の測定方法を解説します。
『Google Analytics』をまだ導入していないという方は、
Google Analyticsの導入に関する記事を先に見てね☆
[/chat]
Contents
クリック数を測定する必要性
[chat icon=”man” position=”right” color=”blue”]
う~ん…。
なかなか売れないなぁ…
[/chat]
[chat icon=”woman” color=”pink”]
あれ、どうしたの?
何か悩んでいたら力になりますよ♪
[/chat]
[chat icon=”man” position=”right” color=”blue”]
ありがとうございます。
実は僕のサイトへのアクセスがかなり多くなってきたんです。
だけど、バナー広告を貼っても全然収入が発生しなくて…。
何がいけないんだろうー?
[/chat]
[chat icon=”woman” color=”pink”]
なるほどー
そのバナー広告はどこに貼っていますか?
そしてどのくらいクリックされています?
[/chat]
[chat icon=”man” position=”right” color=”blue”]
たしかサイドバーの下のほうだったかなー?
クリック?どのくらいかはわからないですね…
[/chat]
[chat icon=”woman” color=”pink”]
ではまずはクリック数を測定しましょう!
クリック数が測定されていないと、
ユーザーが広告をクリックしたけど購入しなかったのか、
広告をクリックすらしてくれないのかがわかりません!
[/chat]
クリック数を測定
クリック数を測定する方法として今回はAnalyticsを利用しますが、
広告などの外部リンク(Aタグ)に少し手を加えるだけです。
これは↓当サイトのサイドバーにあるバナー広告タグの一部です。
<a onclick="ga('send', 'event', 'ad', 'click', 'right-moppy-banner');" target="_blank" ...>
太字の部分がクリック数を計測するために追加している部分になります。
ga('send', 'event', 'カテゴリ', 'アクション', 'ラベル')
カテゴリ、アクション、ラベルを自分がわかるよう自由に変更して使います。
- カテゴリ
- ユーザーの行動カテゴリ名です。例では「ad」にしています。
- アクション
- ユーザーのアクションの名前です。例では「click」にしています。
- ラベル
- 何の計測なのかわかるように入れましょう。例では「right-moppy-banner」にしています。
タグに測定用の記述をしてからクリックされるとAnalyticsに反映されていきます。
クリック数を確認する
以下の画像はGoogleAnalyticsの『行動 > イベント > サマリー』を開いています。
自分で指定したカテゴリ、アクション、ラベルごとにどれだけクリックされているかわかりますね!
まとめ
- アクセス数だけでなくユーザーの行動も確認が必要
- クリック数の測定にはAnalyticsを使う