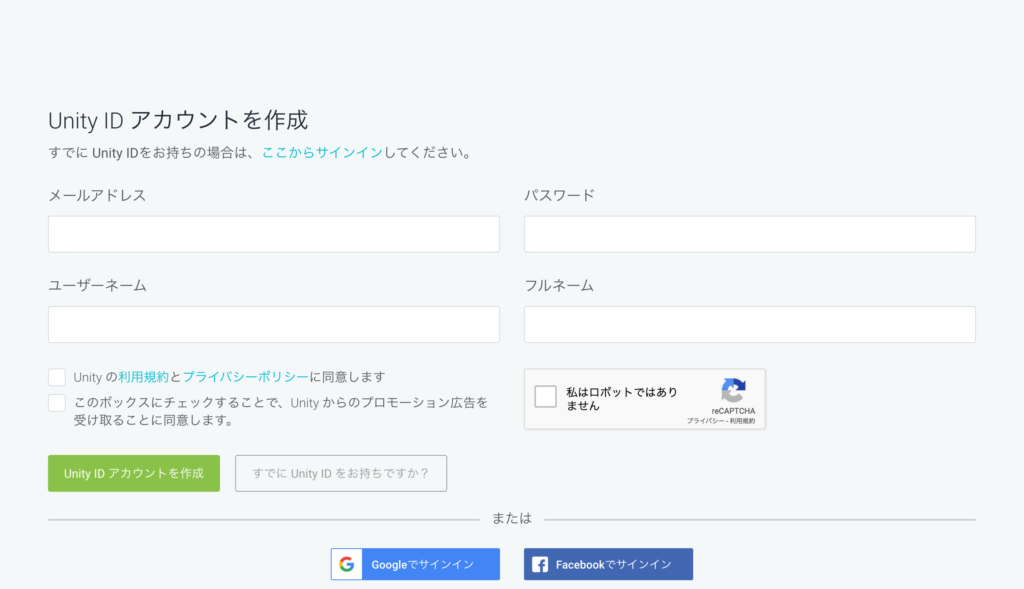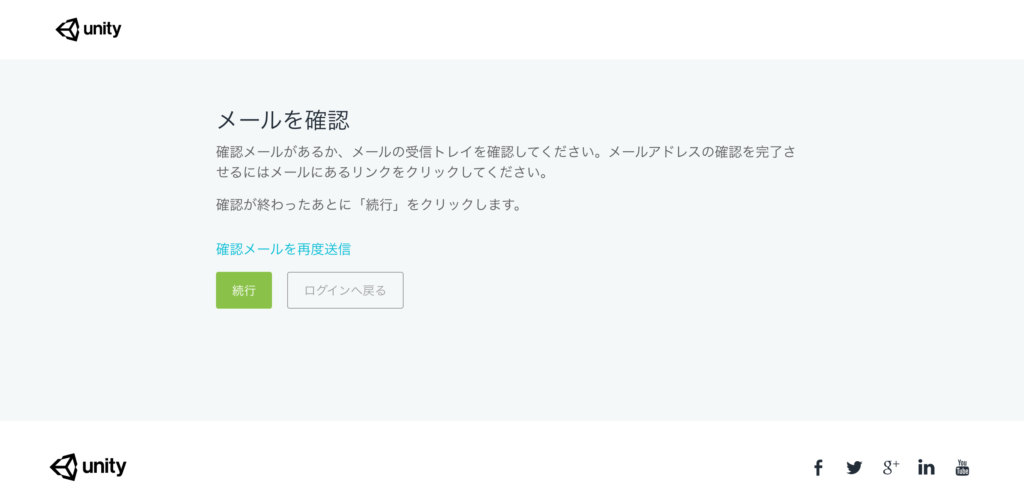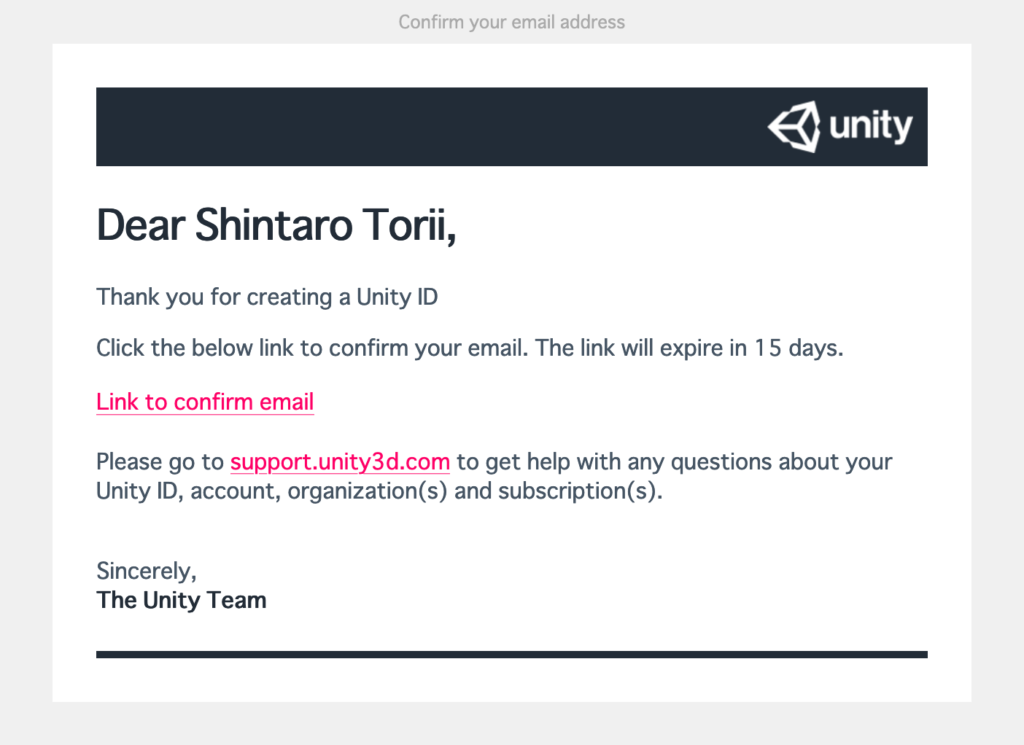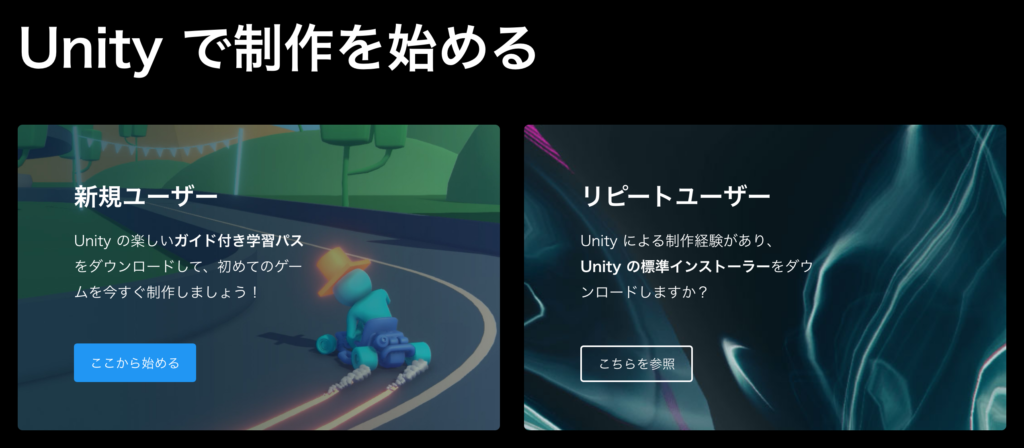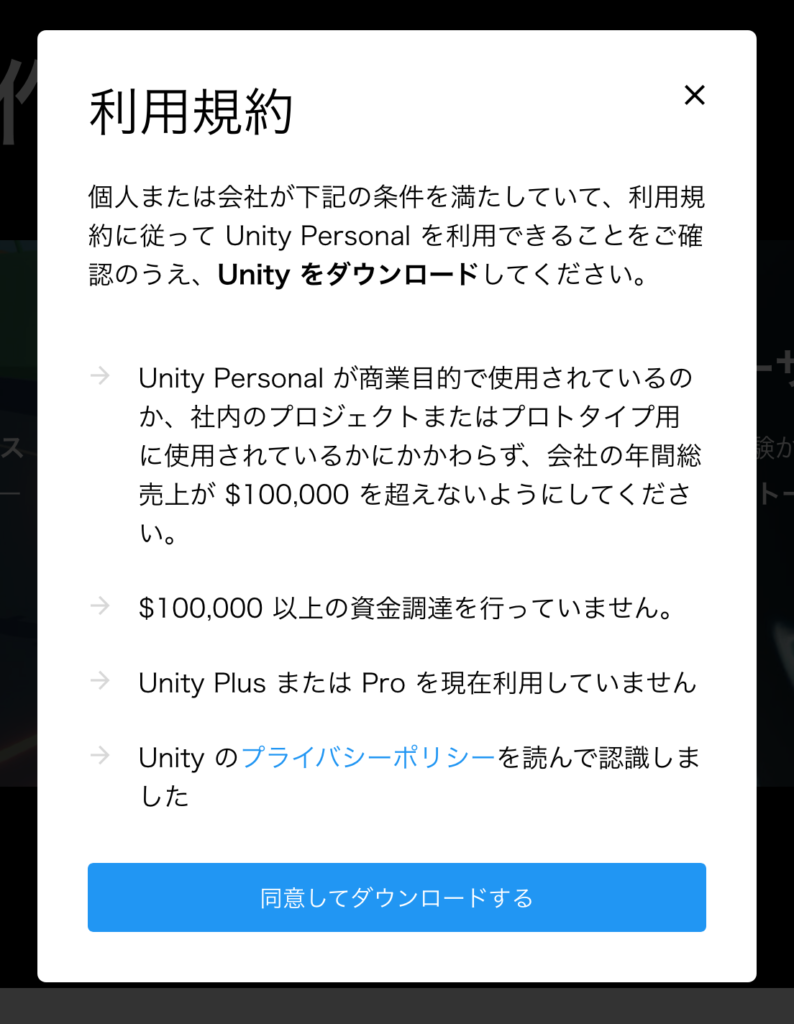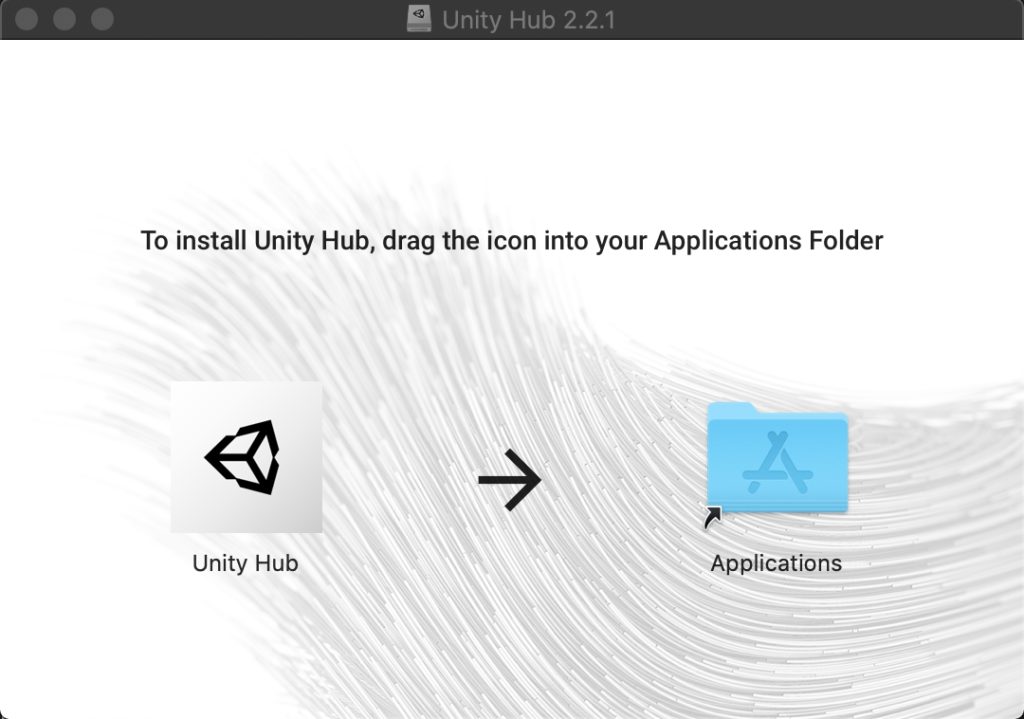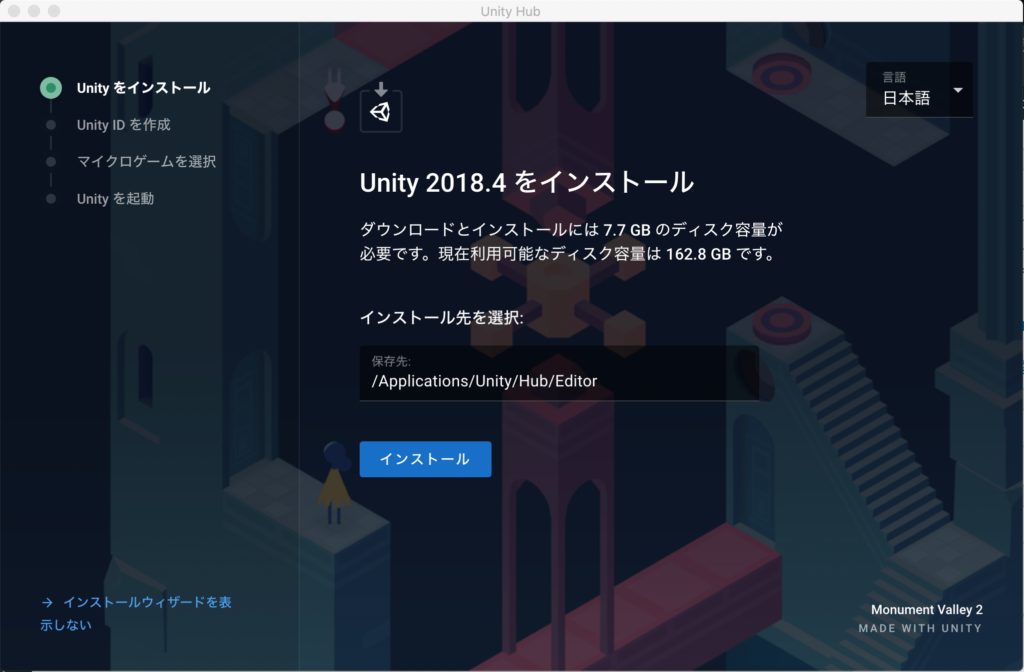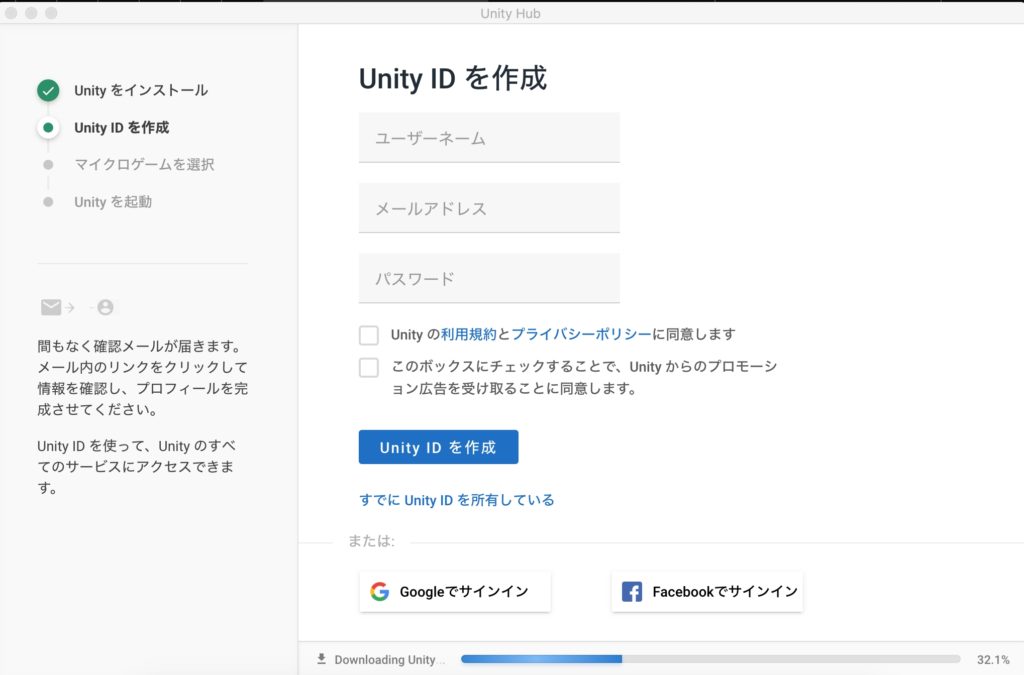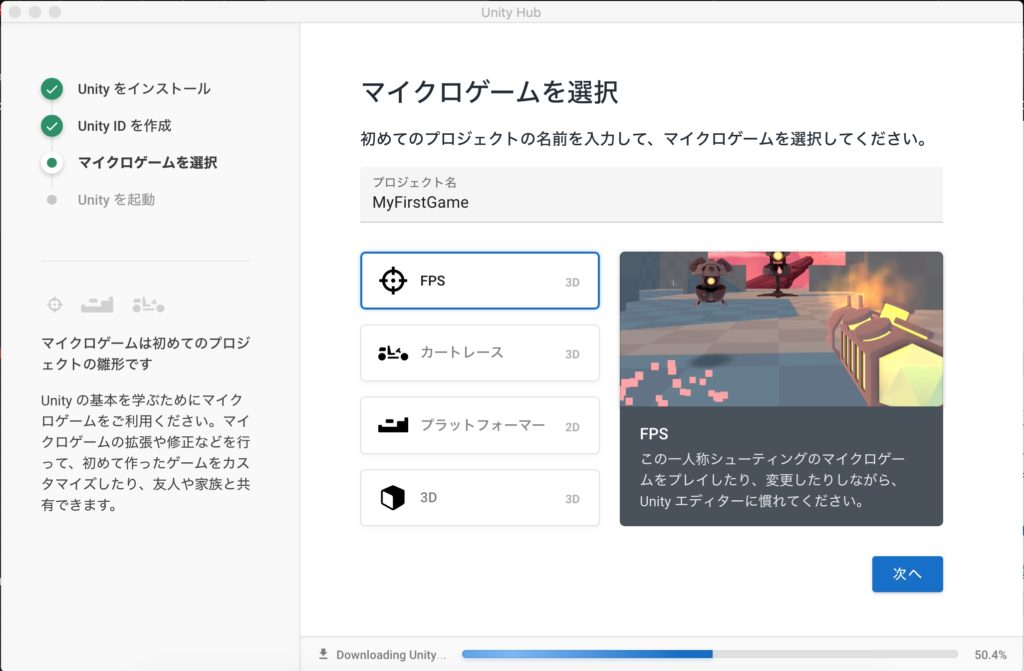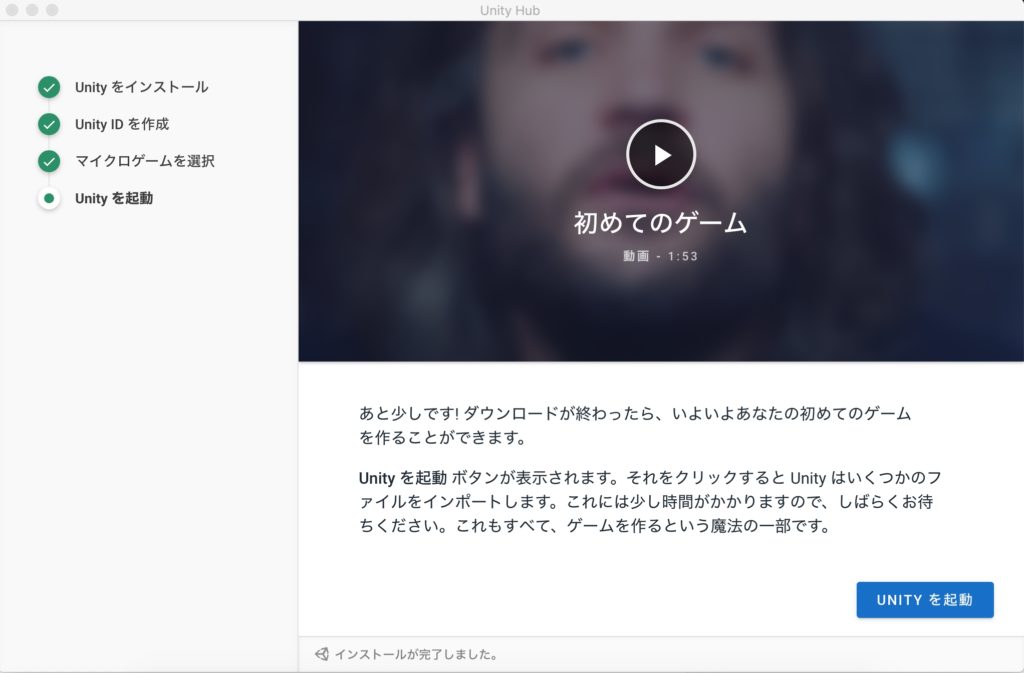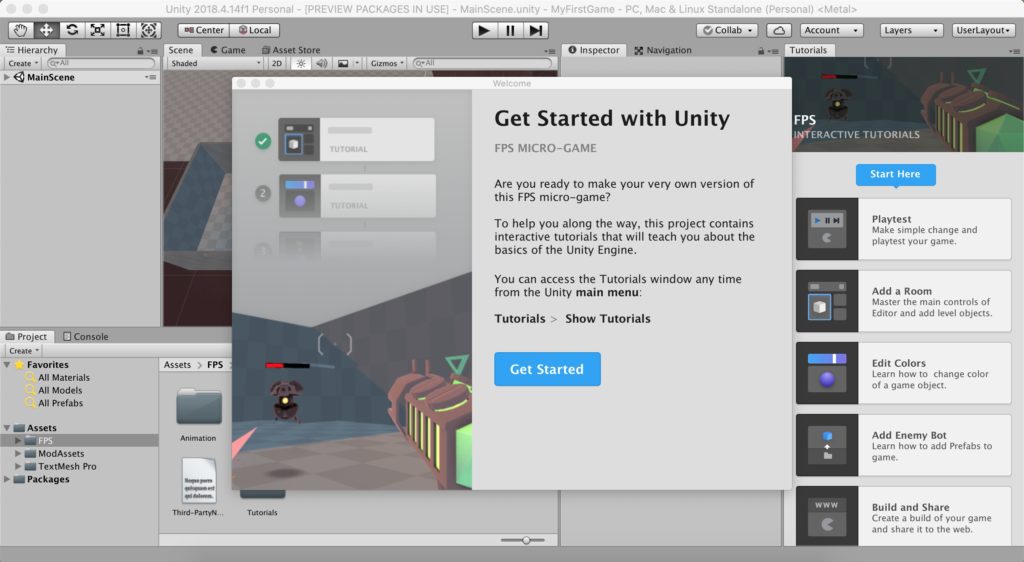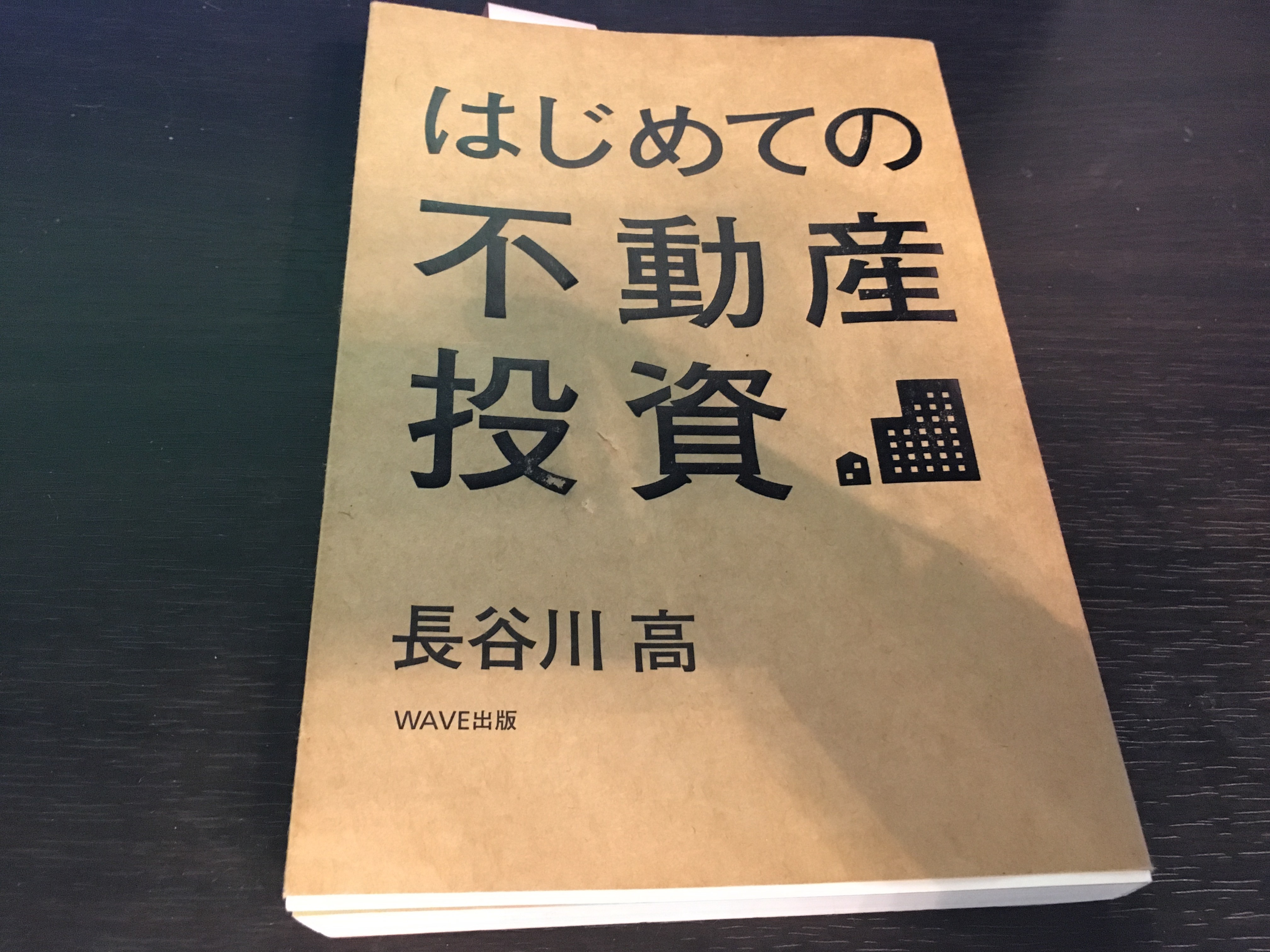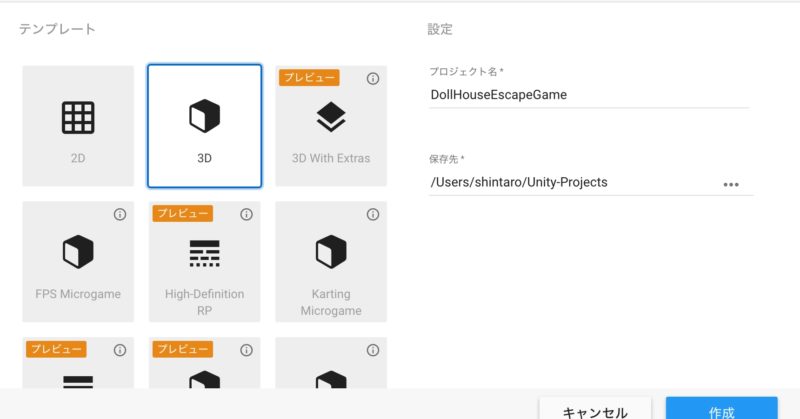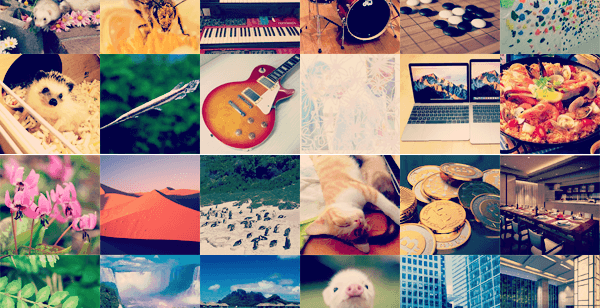完全未経験から個人でUnityを使ってゲームを開発します。
この記事はUnityをはじめるための準備としてアカウントの作成やダウンロードの方法を記録です。
この記事で今回行うこと。
- Unityのアカウントを作成
- Unityをインストールする
- Unityのマイクロゲームの種類を選ぶ
※マイクロゲームというのはUnityの基本を学ぶために小さいゲームを作る雛形です。
Contents
アカウント(Unity ID)を作成
ますはアカウントの作成から。
アカウント作成ページ
上記のリンクからアカウント作成ページを開きましょう。
情報入力のフォームが表示されます。
- メールアドレス
- パスワード
- ユーザーネーム
- フルネーム
上記の情報を入力していきましょう。
また、GoogleやFacebookのアカウントでも登録することができます。
メールを確認
「Unity ID アカウントを作成」ボタンを押して不備がなければ下記の「メールを確認」画面が表示されます。
入力したメールアドレスをチェックします。
「onfirm your email address」という件名のメールが届いていると思います。
「Link to confirm email」というリンクを開きましょう。
アカウント作成完了
リンクを開くとメール確認が完了してログイン画面が表示されます。
1回リンクを開いてからまた開くと「このリンクは無効になりました」と表示されますが、入力した情報でログインできるようになっています。
ログインできることが確認できたら無事にUnityのアカウント作成完了です。
プランと価格
4つのプランがあります。
- Personal
- Plus
- Pro
- Enterprise
はじめは無料のPersonal
いつでもアップグレードできるのではじめは無料である「Personal」にして進めましょう。
必要になったら変更できるので気になる場合にはプランの比較を見ておくのもよいでしょう。
Unity Personalを選べる条件
これから始めるほとんどの人は関係ないと思いですが、Personalプランを選ぶためには条件もあります。
過去 12 か月の収益や調達した資金が 10 万米ドル以下
年商または調達金額が$100,000以上の場合にはPersonalプランを選ぶことができません。
Unityのダウンロードとインストール
それではUnityのダウンロードを進めていきましょう。
UnityHubをダウンロード
UnityHubとはUnity本体ではなく、Unityのバージョンを管理してくれるツールです。
これをパソコンに入れることでUnityを扱うことができます。
ページを開いたら新規ユーザーの「ここから始める」をクリックし
表示された利用規約に対して「同意してダウンロードする」のボタンを押しましょう。
これで自分のパソコンに合ったもののダウンロードが開始されます。
僕の場合はMacなので「UnityHubSetup.dmg」がダウンロードされました。
PCへUnityHubをインストール
ダウンロードしたファイルを実行してインストールを進めます。
基本的に同意やOKを押して進めればいいでしょう。
上記Macの場合のインストール画面です。
Applicationに入れたら終わり。
インストールが完了したらUnityHubを起動してみましょう。
Unityのインストール
「インストール」ボタンを押すだけでUnityをダウンロードとイントールできるようですね。
現時点では「Unity 2018.4」です。
Unity IDを作成
まだUnity IDを作成していなければこのタイミングでも作成できます。
僕は最初につくっておいたので「すでにUnity IDを所有している」を選択。
作成しておいたアカウントにログインします。
Unityのダウンロードがこの間に進んでいます。(下に状況のバーが表示されています。)
マイクロゲームを選択
Unity IDの作成またはログインを行うとマイクロゲームの選択に進みます。
マイクロゲームとは?
チュートリアル的なやつ。
シンプルなゲームの雛形をいじってエディターに慣れたり作り方を学べる。
まずはやってみろってことですね。
入力と選択
プロジェクト名を入力します。
デフォルトで「MyFirstGame」と入っているのでそのままで問題ないでしょう。
ゲームの種類は下記4種類です。
- FPS
- カートレース
- プラットフォーマー
- 3D
好みだったりその後に自分が作りたいものに近いのを選んだらいいかなと。
理解をするためにも後から順に全部試すのが一番いいと思う。
僕は今回FPSを選択しました。
入力と選択をしたら「次へ」を押す。
Unityを起動
「UNITYを起動」を押し、そのまま少し待ちましょう。
起動しました!
まとめ
今回はアカウントの作成からUnityのダウンロードとインストール、マイクロゲームの選択、Unityの起動まで行いました。
パソコンの操作に慣れている人であればサクッと出来る内容ですね。
日本語のほうがいいなっていう人はマイクロゲームの前に日本語化をしておきましょう。
下記記事でサクッと方法を解説しています。

英語のままでいい人はそのままで、実際にマイクロゲームに進みます。