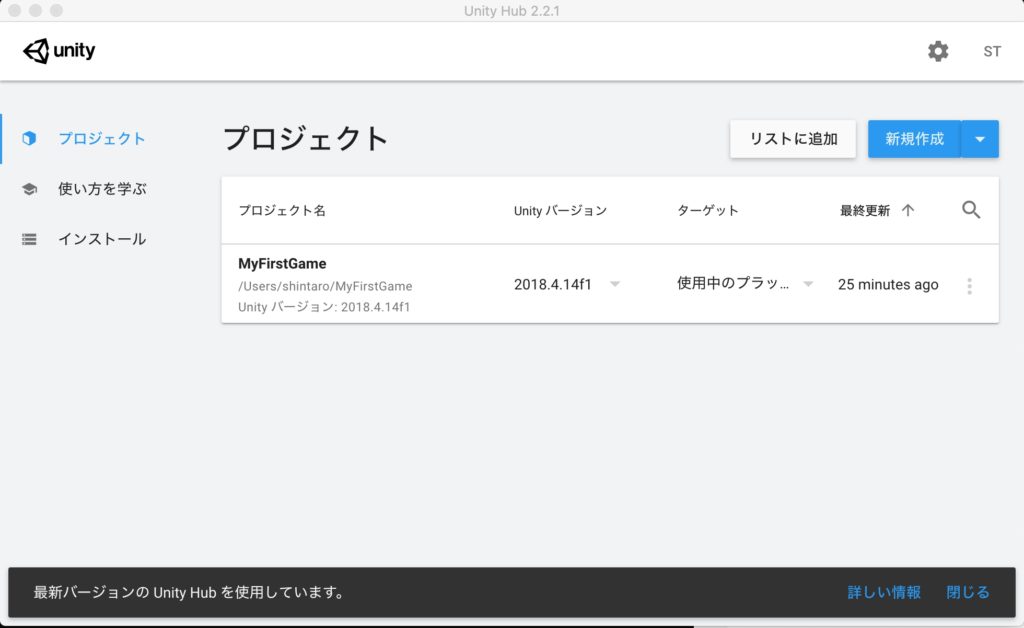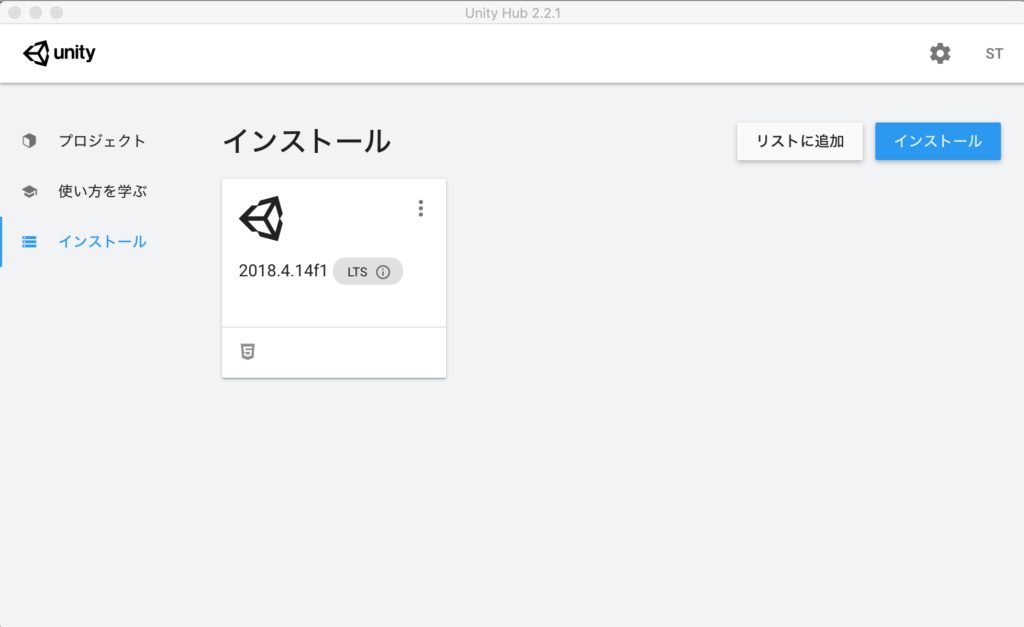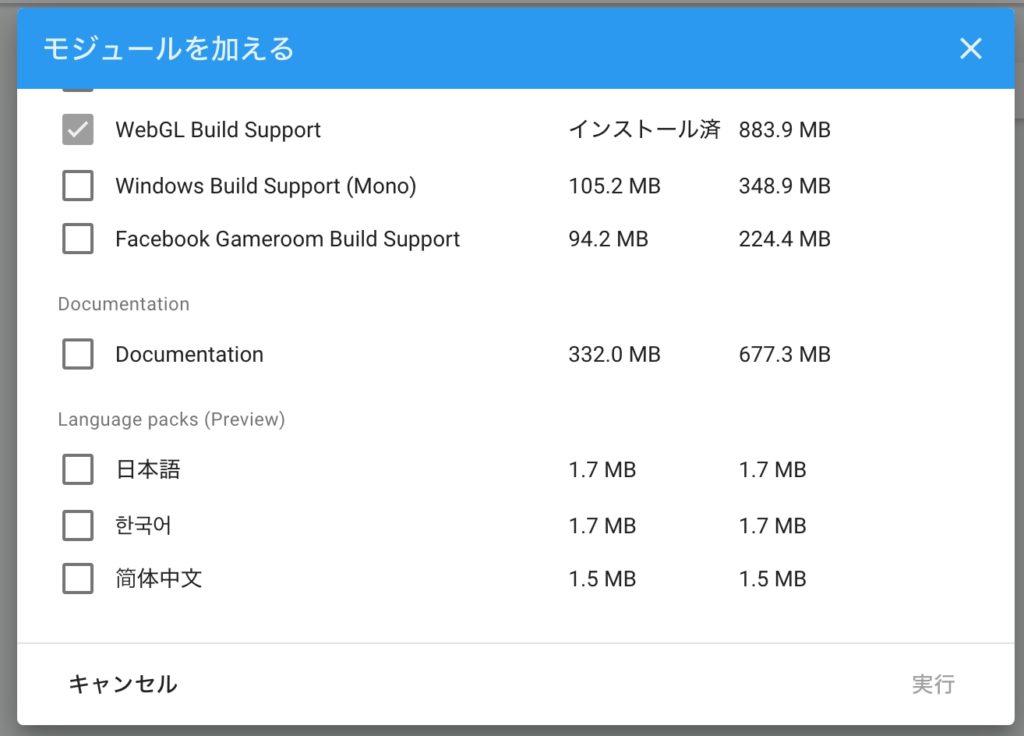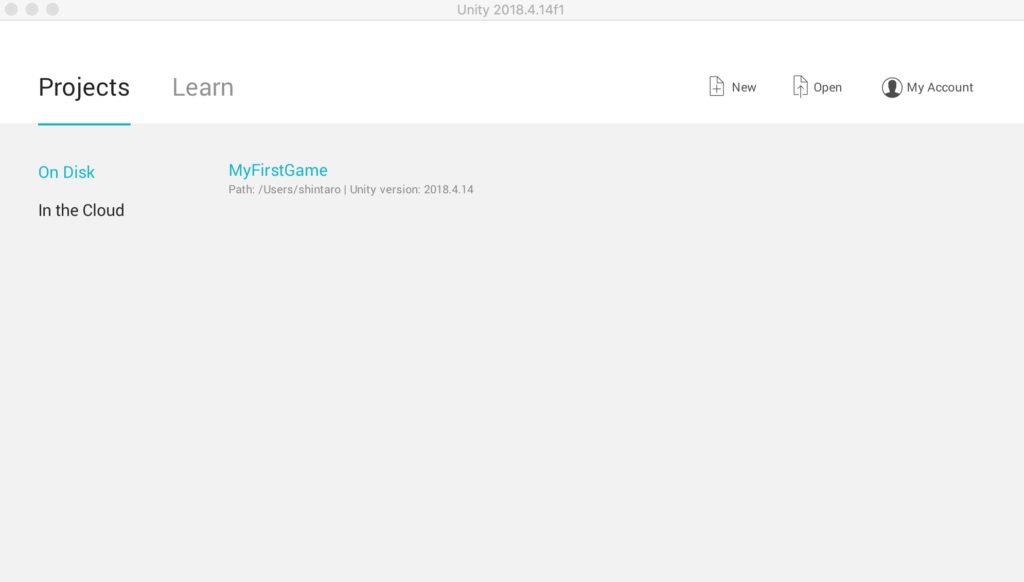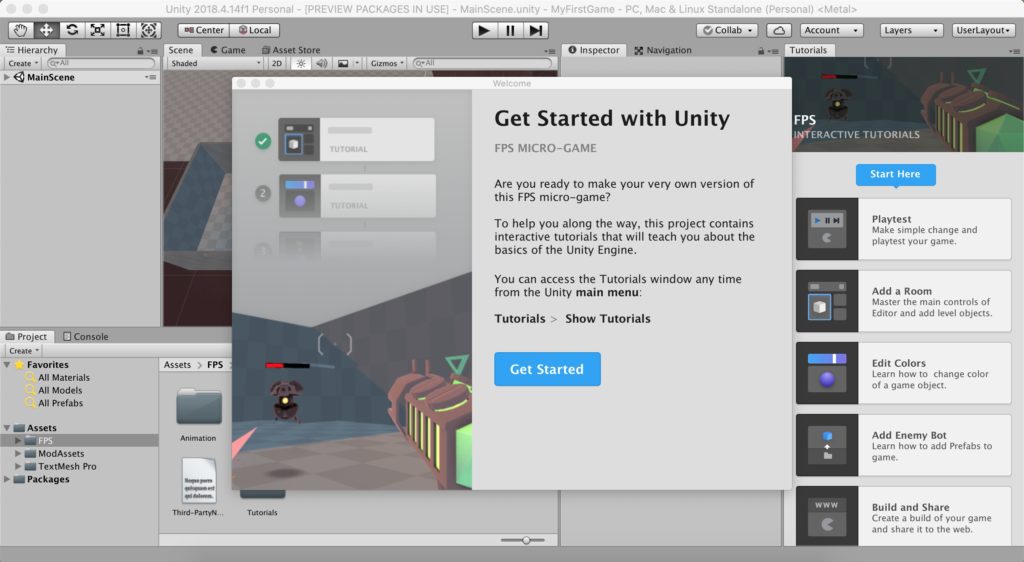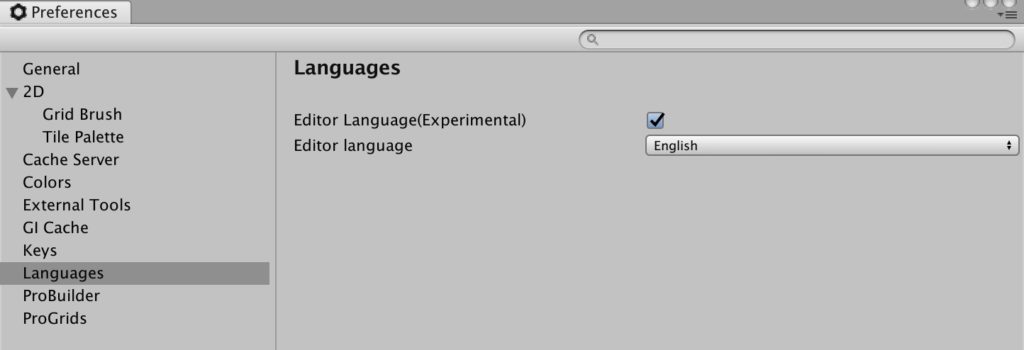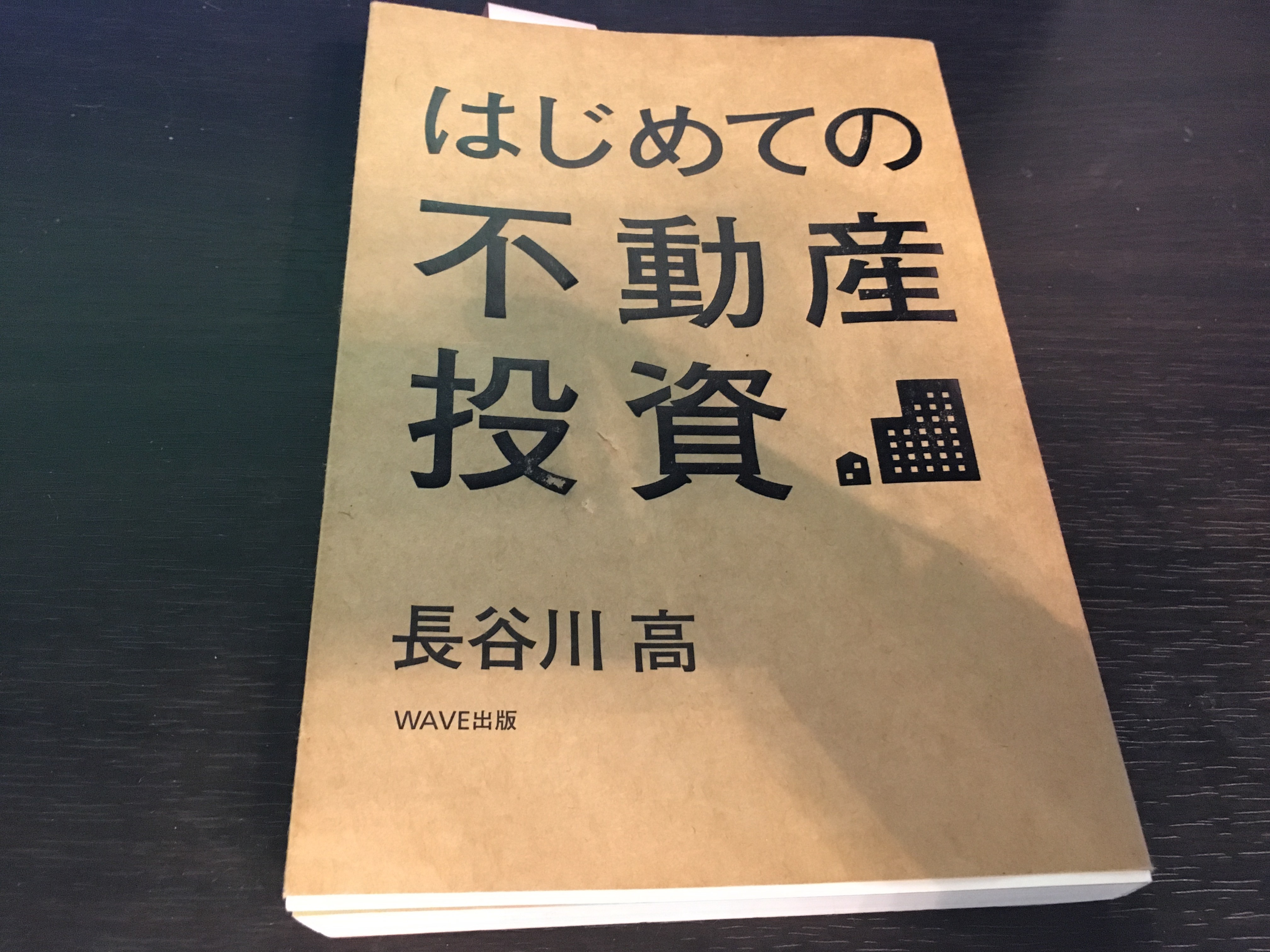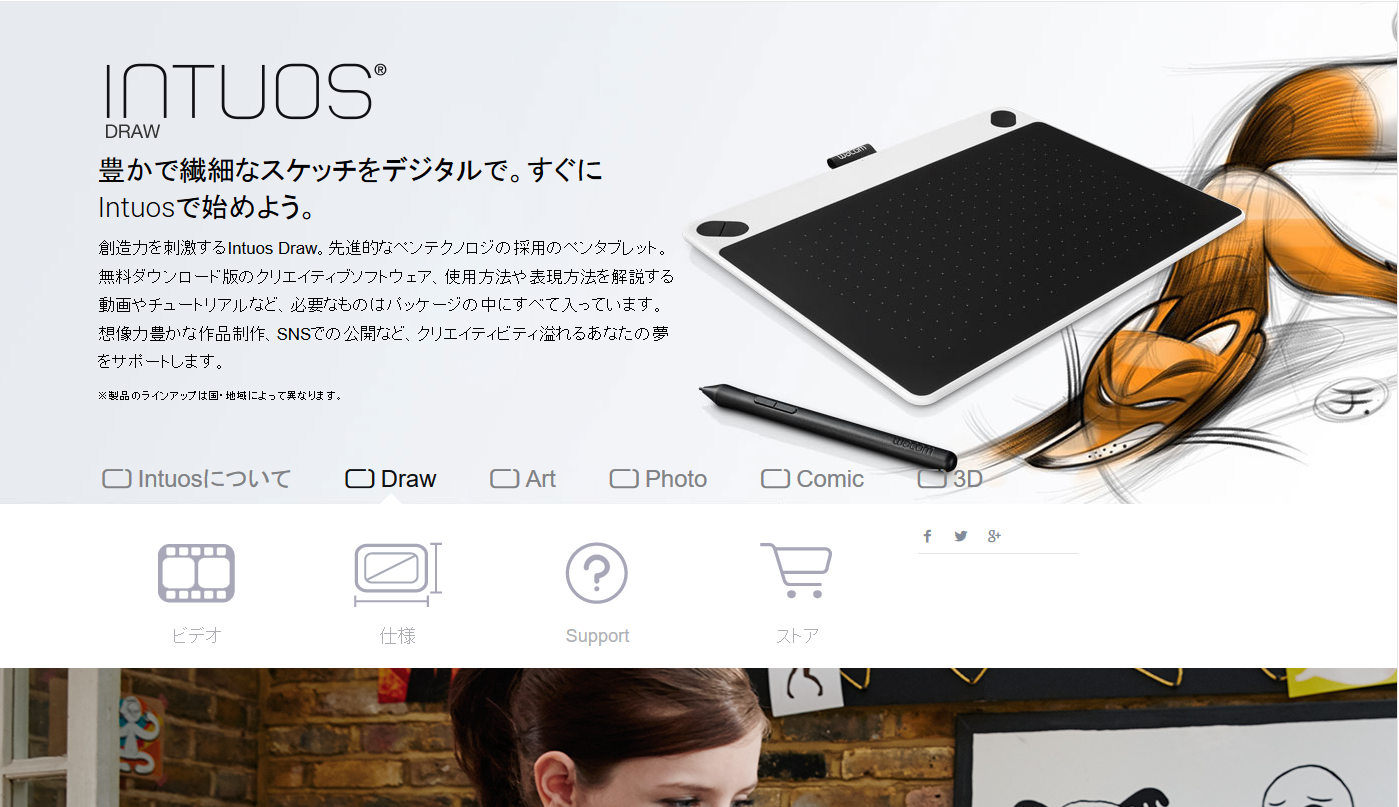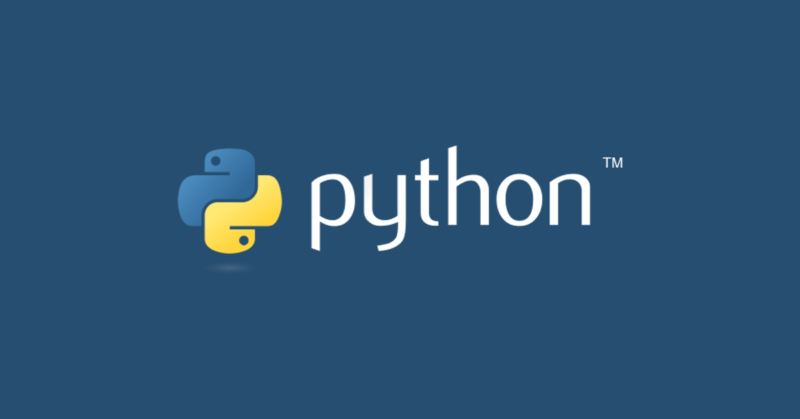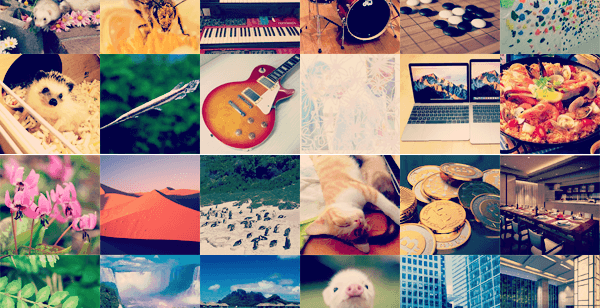Unityをこれから学んでいきたいという人にとって表示がすべて英語だと難しいと感じるかもしれません。インストールするまでは日本語だったのに起動したら英語だったと驚く人も。
この記事では簡単3ステップでUnityを日本語化する方法を紹介します。
英語でも問題ない人や英語で慣れていきたい人、英語のほうがカッコいいと思っている人は不要な作業になります。
また日本語化をしても設定から英語と日本語を簡単に切り替えられるので戻したいと思っても安心です。
Contents
日本語モジュールを加える
Unity Hubを起動
まずはUnity Hubを起動します。
パソコンにUnity Hubが入っていない場合はインストールを行いましょう。
方法などについては下記記事で解説しています。

起動できたら左のメニューから「インストール」を押しましょう。
インストールからバージョンを指定
インストールを開くと現在入っているUnityの各バージョンが並んでいます。
対象のバージョンのメニュー(縦に点が3つ並んでるところ)から「モジュールを加える」を押します。
日本語化モジュールを追加
現在のモジュールの一覧が表示されます。
日本語にチェックを入れて「実行」を!
日本語化モジュール化がこれで入るのでUnity Hubでの作業は完了です。
Unityのプロジェクトを立ち上げる
Unityの起動
Unity本体を起動します。
プロジェクトの立ち上げ
起動後の画面にプロジェクトが並んでいるので立ち上げます。
立ち上げ後の画面
まだ表示は英語です。
Unityの設定から日本語を選ぶ
設定を開く
上部のメニューから設定(Preferences)を開きます。
「Unity > Preferences」
日本語を選択
Languagesの中の「Editer Language」を日本語(japanese)に選択しましょう。
英語に戻したい時はEnglishを選ぶだけです。
※変更時少し時間かかる場合あるので待ちましょう。
表示を確認
メニューなどの表示がすべて日本語になりました!
変わったことが確認できたら完了です、おつかれさまでした。
まとめ
以上Unityの日本語化方法でした。
Unity Hubを使っていれば日本語モジュールを簡単に入れることができるので初心者でも安心です。
これで英語が苦手な人も大丈夫ですね!あとはガンガン開発をしていきましょう。